This is a HD video play comparison of Kindle Fire 7" (tablet) with some other devices of different screen sizes. All the devices are set on their max brightness and screens are the same as new directly received from the respective manufacturers.
Devices in the video are...
Tablet: Kindle Fire 7" (1024 x 600)
Tablet phone: Dell Streak 5" (800 x 480)
Cellphone (size): iPod Touch 3.5" (480 x 320)
Laptop: Dell XPS 15z 15.6" (1080 x 1980) 1080p
Playing a YouTube Video file (1280 x 720) downloaded as mp4.
Thanks to fellow Youtuber Cafeberdar for uploading the remix video.
http://www.youtube.com/watch?v=P2AyN4rEiOM
The Kindle Fire is streaming video from my Desktop PC hard disk over WiFi.(through Gmote software) Dell streak and XPS are playing the file stored locally. iPod is streaming directly from YouTube over WiFi.
Observe the details and color differences.
Technical details of the devices:
Kindle Fire: http://www.amazon.com/Kindle-Fire-Amazon-Tablet/dp/B0051VVOB2
Dell Streak 5: http://www.gsmarena.com/dell_streak-3353.php
iPod Touch: http://support.apple.com/kb/sp496
Dell XPS 15z: http://www.dell.com/us/p/xps-15z/pd
Sunday, November 27, 2011
Saturday, November 26, 2011
Kindle Fire: WiFi streaming videos from Desktop hard disc
If you have movie files in your desktop PC, you can stream and play it on your Kindle Fire for free with a few simple steps. This is especially convenient if your Desktop PC is on your basement and if you want to watch something when you are laying down lazy on your comfy living room couch. You don't need to copy them to Kindle Fire, the play starts instantly.
The software Gmote will let you do this for free.
http://www.gmote.org
1) Install the server on your PC and add the movie files folder to the Gmote configuration options.
2) Install the apk on your Kindle Fire
3) Scan on your Kindle Fire for the PC server, connect, browse the file and play (by selecting phone).
Streaming is quite smooth.
UPDATE: 27th Nov 2011
Check this video in which Kidle Fire streams an HD video from my PC Desktop harddisk. Kindle Fire is the screen at bottom left. http://techienetizen.blogspot.com/2011/11/kindle-fire-7-vs-dell-streak-5-vs-ipod.html
But don't expect a lot from Gmote software. It's currently in beta version. There's a lot of improvment needed to make it userfriendly. I hope they'll actively develop this one.
The movie files should be in a Kindle Fire supported format. (mp4 format works well). Supported Kindle Fire video and audio formats
* Video: H.263 (.3gp, .mp4), H264 AVC (.3gp, .mp4), MPEG 4 SP/ASP (.3gp), VP8 (.webm)
* Audio supported within Music: AAC LC/LTP, HE-AACv1 (AAC+), HE-AACv2 (enhanced AAC+), AMR-NB (.3gp), AMR-WB (.3gp), MP3, MIDI, Ogg Vorbis (.ogg), PCM/WAVE (.wav)
Ref: http://www.amazon.com/gp/help/customer/display.html?nodeId=200729530
You can use Handbreak to convert your DVD collection to MP4 formats
http://handbrake.fr/details.php
**Some thoughts:
Looks like someone has figured out to stream this way over a 3G connection. Don't you think it would be awesome if you can stream your HD camcorder videos (or movie collection) stored in your home Desktop on a family vacation at your grandma's home?
The software Gmote will let you do this for free.
http://www.gmote.org
1) Install the server on your PC and add the movie files folder to the Gmote configuration options.
2) Install the apk on your Kindle Fire
3) Scan on your Kindle Fire for the PC server, connect, browse the file and play (by selecting phone).
Streaming is quite smooth.
UPDATE: 27th Nov 2011
Check this video in which Kidle Fire streams an HD video from my PC Desktop harddisk. Kindle Fire is the screen at bottom left. http://techienetizen.blogspot.com/2011/11/kindle-fire-7-vs-dell-streak-5-vs-ipod.html
But don't expect a lot from Gmote software. It's currently in beta version. There's a lot of improvment needed to make it userfriendly. I hope they'll actively develop this one.
The movie files should be in a Kindle Fire supported format. (mp4 format works well). Supported Kindle Fire video and audio formats
* Video: H.263 (.3gp, .mp4), H264 AVC (.3gp, .mp4), MPEG 4 SP/ASP (.3gp), VP8 (.webm)
* Audio supported within Music: AAC LC/LTP, HE-AACv1 (AAC+), HE-AACv2 (enhanced AAC+), AMR-NB (.3gp), AMR-WB (.3gp), MP3, MIDI, Ogg Vorbis (.ogg), PCM/WAVE (.wav)
Ref: http://www.amazon.com/gp/help/customer/display.html?nodeId=200729530
You can use Handbreak to convert your DVD collection to MP4 formats
http://handbrake.fr/details.php
**Some thoughts:
Looks like someone has figured out to stream this way over a 3G connection. Don't you think it would be awesome if you can stream your HD camcorder videos (or movie collection) stored in your home Desktop on a family vacation at your grandma's home?
Tuesday, November 22, 2011
Kindle Fire: Copy files from Android Phone through WiFi
Here's one way to share files with your android phone over wifi. You can copy files from/to your phone's SD card to/from your Kindle Fire using your WiFi; no cables needed.
Requireents:
A) Both your Kindle Fire and Android Phones are connected to the same WiFi network (Say your home WIFI)
B) ASTRO File Manager in your Kindle Fire and SSHDroid app in your phone
1. Install SSHDroid app in your phone and open it. You'll see IP address of your phone (192.168.??.??) and port (2222?)
1. Install ASTRO File Manager app on your Kindle Fire
2. Open the ASTRO File Manager app in your Kindle Fire and add network by giving the Android phone IP address (and port)
3. You can now use ASTRO File Manager to browse Android Phone contents with your Kindle Fire and copy/paste/delete files
You can also do the other way; connect your Android Phone to access your Kindle Fire.
Requireents:
A) Both your Kindle Fire and Android Phones are connected to the same WiFi network (Say your home WIFI)
B) ASTRO File Manager in your Kindle Fire and SSHDroid app in your phone
1. Install SSHDroid app in your phone and open it. You'll see IP address of your phone (192.168.??.??) and port (2222?)
1. Install ASTRO File Manager app on your Kindle Fire
2. Open the ASTRO File Manager app in your Kindle Fire and add network by giving the Android phone IP address (and port)
3. You can now use ASTRO File Manager to browse Android Phone contents with your Kindle Fire and copy/paste/delete files
You can also do the other way; connect your Android Phone to access your Kindle Fire.
Sunday, November 20, 2011
Kindle Fire: WiFi File transfer with Windows PC desktop or laptop
You have a Kindle fire and you have a big collection of music/ebooks on your desktop or laptop connected to your home network over WiFi / LAN. But Kindle fire has only 5GB storage space and there is no external microSD card slot for expanding the storage. Here are some options to transfer files between the Kindle Fire and Desktop PC. There are many other cloud sharing options for syncing files between your device and PC, but the methods below is for communicating directly between Kindle Fire and a PC over a WiFi to which both are connected.
UPDATE: 26th Nov 2011
Method 1(ES File Explorer) and Method 4 (SSHDroid+WinSCP) are the options I like so far;
~Method 1 if you are on Kindle Fire and want to access windows
~Method 4 if you are on Windows and access Kindle Fire.
WinSCP also gives options to sync Kindle Fire sdcard directory to my laptop so that I can synchronize files to and fro easily. On my WiFi I get speeds of 2 MB/second with WinSCP, which is pretty good. I recommend Method 4 option if you have to transfer files regularly.
Method 1: Browse PC files from your Kindle fire using a free app ES File explorer
Requirements:
A) You should share your LAN connected Desktop folders of your ebook/music files in Windows 7/Vista/XP
(Search Google or refer http://techienetizen.blogspot.com/2011/07/share-windows-7-host-files-to-linux.html)
B) ES File exporer app from Amazon Appstore (Free)
Step1) Connect your Kindle Fire to WiFi.
Step2) Go ahead to the Amazon Appstore, download and install ES File explorer (Free app)
Step3) Open the ES File explorer app and from the top left corner drop down menu select LAN
Step4) Now from the bottom menu, select "New" > "Scan". (make sure your PC is booted and on) If the app crashes, do it again couple of times. The Desktop PC will be displayed in the background with it's IP address (192.168.?.?). You may stop it from the bottom menu if it keep scanning for long time.
Step5) Open the LAN device icon and it'll fail and ask for password the first time you login. Login with your Windows Desktop PC password. You may save the password. Now you will see the shared folders/printers etc from your desktop. You can easily browse, copy, paste files from your desktop to your Kindle fire now over WiFi. No USB cable needed.
Method 2: Browse Kindle fire files from your PC using another free app WiFi File Explorer
Requirements:
A) A browser on your PC: IE/Firefox etc
B) WiFi File Explorer app from Amazon Appstore (Free)
Step1) Connect your Kindle Fire to WiFi.
Step2) Go ahead to the Amazon Appstore, download and install WiFi File Explorer app (Free app)
Step3) Open the WiFi File Explorer app. It'll show the connected WiFi and file explorer web URL
Step4) Now on the PC, open the browser and type the URL. You'll see the Kindle Files in the browser.
Step5) You may want to password protect the sharing. Go to the menu at the bottom, check the "Require Password" and enter password at "Password" section. Now if you refresh the PC browser, it'll show a password field. Login with the password and you can do a lot of file operations.
I tried two more options, but a little more complicated. This uses a SSH connection by using an app SSHDroid
Method 3) Browse Kindle Fire files over Wi-Fi through Windows Explorer using Swish program
 Requirements:
Requirements:
A) Get the free SSHDroid App from Android Market and install on your Kindle
B) Download Swish software from http://www.swish-sftp.org/ and install on your PC
Step1) Open the SSHDroid and you’ll see the IP Address (192.168.?.?) and port (2222); User name is root.
Step2) Use the above settings to configure Windows PC and connect to the Kindle Fire
Follow this instructions
http://www.addictivetips.com/windows-tips/map-network-location-over-ssh-sftp-in-windows-explorer/
Method 4) Browse Kindle Fire files over Wi-Fi through WinSCP program
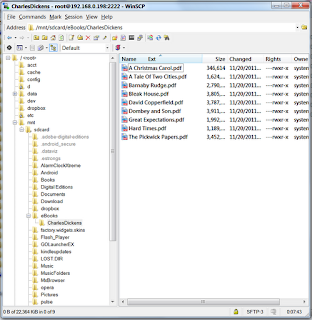 Requirements:
Requirements:
A) SSHDroid App for the Kindle Fire
B) WinSCP free program http://winscp.net/eng/download.php
http://winscp.net/download/winscp435setup.exe For your PC
Step1) Same as Method 3
You get the IP address (192.168.?.?) and Port number (usually 2222) of Kindle fire from SSHdroid. The username is 'root' and password is 'admin'
Step2)
a) In WinSCP click new, add IP address in the 'Host name, change port number from 22 to 2222. Use 'root as the user name and 'admin' as password (Select SFTP from dropdown) and click save. You can see 'Save session as' window. Save as any name (say "kindleFire").
b) Now when the first time you login, you'll be asked for confirmation. Just go ahead and proceed. You'll be able to login to the Kindle fire.
c) Depending on the view, you may see left side half of window your PC and right side your Kindle Fire directories. You can drop down the top directory selection to go to /mnt/sdcard and you can drag and drop any files here from your PC.
Once you are done with the file transfer, you can close SSHdroid in Kindle Fire.
Once you set up this, next time you want to transfer files, you only need to do two things:
1) open SSHdroid in your kindle fire
2) open WinSCP and click the stored session ("kindleFire") and you should be instantly connected to Kindle Fire.
Follow this instructions for details
http://winscp.net/eng/docs/guide_connect
Happy Kindling
Using the USB cable is the fastest copying option. Using Drop box cloud sharing is also convenient. (only 2GB free). I'm not sure at this moment which one I will eventually use for carefree convenient daily use.
UPDATE: 26th Nov 2011
Method 1(ES File Explorer) and Method 4 (SSHDroid+WinSCP) are the options I like so far;
~Method 1 if you are on Kindle Fire and want to access windows
~Method 4 if you are on Windows and access Kindle Fire.
WinSCP also gives options to sync Kindle Fire sdcard directory to my laptop so that I can synchronize files to and fro easily. On my WiFi I get speeds of 2 MB/second with WinSCP, which is pretty good. I recommend Method 4 option if you have to transfer files regularly.
Method 1: Browse PC files from your Kindle fire using a free app ES File explorer
Requirements:
A) You should share your LAN connected Desktop folders of your ebook/music files in Windows 7/Vista/XP
(Search Google or refer http://techienetizen.blogspot.com/2011/07/share-windows-7-host-files-to-linux.html)
B) ES File exporer app from Amazon Appstore (Free)
Step1) Connect your Kindle Fire to WiFi.
Step2) Go ahead to the Amazon Appstore, download and install ES File explorer (Free app)
Step3) Open the ES File explorer app and from the top left corner drop down menu select LAN
Step4) Now from the bottom menu, select "New" > "Scan". (make sure your PC is booted and on) If the app crashes, do it again couple of times. The Desktop PC will be displayed in the background with it's IP address (192.168.?.?). You may stop it from the bottom menu if it keep scanning for long time.
Step5) Open the LAN device icon and it'll fail and ask for password the first time you login. Login with your Windows Desktop PC password. You may save the password. Now you will see the shared folders/printers etc from your desktop. You can easily browse, copy, paste files from your desktop to your Kindle fire now over WiFi. No USB cable needed.
Method 2: Browse Kindle fire files from your PC using another free app WiFi File Explorer
Requirements:
A) A browser on your PC: IE/Firefox etc
B) WiFi File Explorer app from Amazon Appstore (Free)
Step1) Connect your Kindle Fire to WiFi.
Step2) Go ahead to the Amazon Appstore, download and install WiFi File Explorer app (Free app)
Step3) Open the WiFi File Explorer app. It'll show the connected WiFi and file explorer web URL
Step4) Now on the PC, open the browser and type the URL. You'll see the Kindle Files in the browser.
Step5) You may want to password protect the sharing. Go to the menu at the bottom, check the "Require Password" and enter password at "Password" section. Now if you refresh the PC browser, it'll show a password field. Login with the password and you can do a lot of file operations.
I tried two more options, but a little more complicated. This uses a SSH connection by using an app SSHDroid
Method 3) Browse Kindle Fire files over Wi-Fi through Windows Explorer using Swish program
 Requirements:
Requirements:A) Get the free SSHDroid App from Android Market and install on your Kindle
B) Download Swish software from http://www.swish-sftp.org/ and install on your PC
Step1) Open the SSHDroid and you’ll see the IP Address (192.168.?.?) and port (2222); User name is root.
Step2) Use the above settings to configure Windows PC and connect to the Kindle Fire
Follow this instructions
http://www.addictivetips.com/windows-tips/map-network-location-over-ssh-sftp-in-windows-explorer/
Method 4) Browse Kindle Fire files over Wi-Fi through WinSCP program
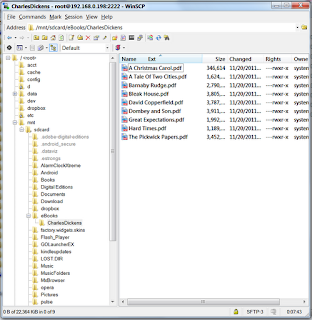 Requirements:
Requirements:A) SSHDroid App for the Kindle Fire
B) WinSCP free program http://winscp.net/eng/download.php
http://winscp.net/download/winscp435setup.exe For your PC
Step1) Same as Method 3
You get the IP address (192.168.?.?) and Port number (usually 2222) of Kindle fire from SSHdroid. The username is 'root' and password is 'admin'
Step2)
a) In WinSCP click new, add IP address in the 'Host name, change port number from 22 to 2222. Use 'root as the user name and 'admin' as password (Select SFTP from dropdown) and click save. You can see 'Save session as' window. Save as any name (say "kindleFire").
b) Now when the first time you login, you'll be asked for confirmation. Just go ahead and proceed. You'll be able to login to the Kindle fire.
c) Depending on the view, you may see left side half of window your PC and right side your Kindle Fire directories. You can drop down the top directory selection to go to /mnt/sdcard and you can drag and drop any files here from your PC.
Once you are done with the file transfer, you can close SSHdroid in Kindle Fire.
Once you set up this, next time you want to transfer files, you only need to do two things:
1) open SSHdroid in your kindle fire
2) open WinSCP and click the stored session ("kindleFire") and you should be instantly connected to Kindle Fire.
Follow this instructions for details
http://winscp.net/eng/docs/guide_connect
Happy Kindling
Using the USB cable is the fastest copying option. Using Drop box cloud sharing is also convenient. (only 2GB free). I'm not sure at this moment which one I will eventually use for carefree convenient daily use.
Friday, November 18, 2011
Instal Android Market apps on Kindle Fire
There may be several ways to install Android Market apps, but here's one way I did it.
1) In my Android Phone (Running Android 2.2 Froyo) I backed up all the apps to my SD card
2) Transferred the apps to Dropbox online cloud
3) Downloaded to my Kindle Fire and installed apk files from there...
Tools I used:
ES File Explorer (Available free from Amazon Appstore), ASTRO File manager, Dropbox
Good news, many Android Market apps work in Kindle Fire!!
Although I have Google Music app working flawlessly on my phone, I can't get the same app version online streaming on my Kindle Fire. All the apps that require Google account doesn't seems to fully work. I can use the Google services like Google docs, calendar etc from the Amazon Silk browser.
LauncherPro does not work. But Go Launcher EX is working perfect replacing the default Kindle Launcher. (The version on Amazon App store is old. Get the latest version from Android Market) Now its like a cool tablet and will generate a huge market for $200 price range tablets. I'm pretty impressed so far. More of my experience coming soon...
A better way to mass transfer apk files is through connecting to your PC/laptop. Kindle will connect through a Micro B USB cable to your PC. You might already have one if you use a Samsung/Blackberry phone. My Logitech mouse charger is Micro B USB cable and I could connect Kindle Fire to laptop via that cable. So copy the apk files to the Kindle Fire storage and start installing one by one.
Cheers
Happy Kindling..
1) In my Android Phone (Running Android 2.2 Froyo) I backed up all the apps to my SD card
2) Transferred the apps to Dropbox online cloud
3) Downloaded to my Kindle Fire and installed apk files from there...
Tools I used:
ES File Explorer (Available free from Amazon Appstore), ASTRO File manager, Dropbox
Good news, many Android Market apps work in Kindle Fire!!
Although I have Google Music app working flawlessly on my phone, I can't get the same app version online streaming on my Kindle Fire. All the apps that require Google account doesn't seems to fully work. I can use the Google services like Google docs, calendar etc from the Amazon Silk browser.
LauncherPro does not work. But Go Launcher EX is working perfect replacing the default Kindle Launcher. (The version on Amazon App store is old. Get the latest version from Android Market) Now its like a cool tablet and will generate a huge market for $200 price range tablets. I'm pretty impressed so far. More of my experience coming soon...
A better way to mass transfer apk files is through connecting to your PC/laptop. Kindle will connect through a Micro B USB cable to your PC. You might already have one if you use a Samsung/Blackberry phone. My Logitech mouse charger is Micro B USB cable and I could connect Kindle Fire to laptop via that cable. So copy the apk files to the Kindle Fire storage and start installing one by one.
Cheers
Happy Kindling..
Saturday, November 12, 2011
Kindle Fire vs Nook Tablet:: Insufficient storage killed Kindle option for me
| . | Spec | Kindle Fire | Nook Tablet | |
| . | Processor | 1GHz TI OMAP4 (dual-core) processor | 1GHz TI OMAP4 (dual-core) processor | |
| . | Screen | 7" multi-touch display with IPS (in-plane switching) technology and anti-reflective treatment, 1024 x 600 pixel resolution at 169 ppi, 16 million colors. | 7" VividView™ Color Touchscreen 16 million+ colors, IPS2 display High resolution display—1024 X 600, 169 pixels per inch (PPI) Fully laminated with no air gaps for remarkable clarity and reduced reflection & glare-read indoors or outside | |
| . | Memory (RAM) | 512MB of RAM | 1GB RAM | |
| . | Dimensions, weight | 7.5" x 4.7" x 0.45" (190 mm x 120 mm x 11.4 mm). 14.6 ounces (413 grams). | Height: 8.1 inches Width: 5.0 inches Depth: 0.48 inches Weight: 14.1 ounces1 | |
| . | Memory (Storage) | 8GB internal (approximately 6GB available for user content). That's enough for 80 apps, plus 10 movies or 800 songs or 6,000 books. | 16 GB (up to 10,000 books) built-in memory | |
| . | Memory (Storage- External) | No. Unlimited Amazon cloud storage for Amazon contents. | Add up to 32GB with microSD™7 memory card | |
| . | Battery and power | Up to 8 hours of continuous reading or 7.5 hours of video playback, with wireless off. Battery life will vary based on wireless usage, such as web browsing and downloading content. Fully charges in approximately 4 hours via included U.S. power adapter. Also supports charging from your computer via USB. | Up to 11.5 hours of reading or 9 hours of video without recharging5 Installed rechargeable battery Charge from a wall outlet using the in-box Power Adapter and USB Cable (charging time: approximately 3 hours from wall outlet) | |
| . | OS | Customized OS based on Android 2.3.4 (Gingerbread) | Customized OS based on Android 2.3 (Gingerbread) | |
| . | File Type support | Kindle (AZW), TXT, PDF, unprotected MOBI, PRC natively, Audible (Audible Enhanced (AA, AAX)), DOC, DOCX, JPEG, GIF, PNG, BMP, non-DRM AAC, MP3, MIDI, OGG, WAV, MP4, VP8. | Load EPUB (including Adobe DRM or DRM free) or PDF file types from your computer or microSD card Other documents: XLS, DOC, PPT, TXT, DOCM, XLSM, PPTM, PPSX, PPSM, DOCX, XLX, PPTX Watch videos in MP4, or Adobe Flash Player format, 3GP, 3G2 MKV, WEBM (Video Codecs: H.264, MPEG-4, H.263, VP8) Load photos and create personal wallpaper: JPG, GIF, PNG, BMP Play audio on built-in mono speaker: MP3, MP4, AAC, AMR, WAV, OGG (Audio Codecs MP3, AAC, AMR, LPCM, OGG Vorbis) | |
| . | WiFi | Wireless connectivity via Wi-Fi® (802.11b/g/n) | Wireless connectivity via Wi-Fi® (802.11b/g/n) | |
| . | Microphone | No | Yes | |
| . | Camera | No | No | |
| . | Ports/Connections | 3.5 mm stereo audio jack, top-mounted stereo speakers. | Universal 3.5 mm stereo headphone jack Charging port Expandable microSD8 slot | |
| . | Other | Ultra-fast web browsing - Amazon Silk | NA |
Both of them won't have access to Android Market. Although you can always install from apk files, there could be a lot of issues regarding app compatibility because of the high customization of the Android OS in both of them.. read as "lot of FC" even if you could install the app. I hope someone will port original Android 2.3 OS into these devises so that we can use the Android apps without issues
I canceled the Kindle Fire pre-order just now after carefully looking at the specs. My main use will be to load my e-library of thousands of e-books, documents and scientific journal articles from my University in PDF format. Hence storage will be crucial for me. "Cloud" is good but what do I do when I don't have WiFi access? I'm looking forward to Nook tablet reviews. I'll get a 16gigs microSD if I buy Nook Tablet and with 32Gigs, I've sufficient space. With an additional 16GB card, I can always keep the extra stuffs in my wallet. Now double the RAM in Nook is good to load large e-book files with lot of images into the memory.
Let the tablet war begin!
UPDATE: 17th Nov; Amzon did not cancel my Kindle Fire order and it was delivered. I'm currently test driving it.
_____________________________________________________________
Kindle Fire - Full Color 7" Multi-Touch Display with Wi-Fi - More than a Tablet
http://www.amazon.com/gp/product/B0051VVOB2/ref=ox_ya_os_product
BARNES & NOBLE | NOOK Tablet™
http://www.barnesandnoble.com/p/nook-tablet-barnes-noble/1104687969
A nice comparison is here:
Nook Tablet vs. Kindle Fire: how the specs compare – New Tech Gadgets & Electronic Devices | Geek.com
http://www.geek.com/articles/gadgets/nook-tablet-vs-kindle-fire-how-the-specs-compare-2011117/
Sunday, November 6, 2011
Rooting Dell Streak 5 Android phone with simple steps
It was quite simple, contrary to my expectations:
The steps I followed:
1. Enabled USB debugging
2. Got the GingerBreak apk file on my Android phone SD card and installed it
3. DS went into reboot itself. Took several minutes to boot back to the OS
4. You should see a Superuser icon in your applications list now.
Now the applications that require superuser privilage will ask through the Superuser app. You can give or deny it based on your discretion.
Many thanks to the developer of this application.
My Phone:
Dell Streak 5 unlocked running Froyo 2.2.2
Reference:
[App] [26.04.2011][v1.2] GingerBreak APK (root for GingerBread) - xda-developers
http://forum.xda-developers.com/showthread.php?t=1044765
C skills: yummy yummy, GingerBreak!
http://c-skills.blogspot.com/2011/04/yummy-yummy-gingerbreak.html
The steps I followed:
1. Enabled USB debugging
2. Got the GingerBreak apk file on my Android phone SD card and installed it
3. DS went into reboot itself. Took several minutes to boot back to the OS
4. You should see a Superuser icon in your applications list now.
Now the applications that require superuser privilage will ask through the Superuser app. You can give or deny it based on your discretion.
Many thanks to the developer of this application.
My Phone:
Dell Streak 5 unlocked running Froyo 2.2.2
Reference:
[App] [26.04.2011][v1.2] GingerBreak APK (root for GingerBread) - xda-developers
http://forum.xda-developers.com/showthread.php?t=1044765
C skills: yummy yummy, GingerBreak!
http://c-skills.blogspot.com/2011/04/yummy-yummy-gingerbreak.html
Subscribe to:
Posts (Atom)