UPDATE: 26th Nov 2011
Method 1(ES File Explorer) and Method 4 (SSHDroid+WinSCP) are the options I like so far;
~Method 1 if you are on Kindle Fire and want to access windows
~Method 4 if you are on Windows and access Kindle Fire.
WinSCP also gives options to sync Kindle Fire sdcard directory to my laptop so that I can synchronize files to and fro easily. On my WiFi I get speeds of 2 MB/second with WinSCP, which is pretty good. I recommend Method 4 option if you have to transfer files regularly.
Method 1: Browse PC files from your Kindle fire using a free app ES File explorer
Requirements:
A) You should share your LAN connected Desktop folders of your ebook/music files in Windows 7/Vista/XP
(Search Google or refer http://techienetizen.blogspot.com/2011/07/share-windows-7-host-files-to-linux.html)
B) ES File exporer app from Amazon Appstore (Free)
Step1) Connect your Kindle Fire to WiFi.
Step2) Go ahead to the Amazon Appstore, download and install ES File explorer (Free app)
Step3) Open the ES File explorer app and from the top left corner drop down menu select LAN
Step4) Now from the bottom menu, select "New" > "Scan". (make sure your PC is booted and on) If the app crashes, do it again couple of times. The Desktop PC will be displayed in the background with it's IP address (192.168.?.?). You may stop it from the bottom menu if it keep scanning for long time.
Step5) Open the LAN device icon and it'll fail and ask for password the first time you login. Login with your Windows Desktop PC password. You may save the password. Now you will see the shared folders/printers etc from your desktop. You can easily browse, copy, paste files from your desktop to your Kindle fire now over WiFi. No USB cable needed.
Method 2: Browse Kindle fire files from your PC using another free app WiFi File Explorer
Requirements:
A) A browser on your PC: IE/Firefox etc
B) WiFi File Explorer app from Amazon Appstore (Free)
Step1) Connect your Kindle Fire to WiFi.
Step2) Go ahead to the Amazon Appstore, download and install WiFi File Explorer app (Free app)
Step3) Open the WiFi File Explorer app. It'll show the connected WiFi and file explorer web URL
Step4) Now on the PC, open the browser and type the URL. You'll see the Kindle Files in the browser.
Step5) You may want to password protect the sharing. Go to the menu at the bottom, check the "Require Password" and enter password at "Password" section. Now if you refresh the PC browser, it'll show a password field. Login with the password and you can do a lot of file operations.
I tried two more options, but a little more complicated. This uses a SSH connection by using an app SSHDroid
Method 3) Browse Kindle Fire files over Wi-Fi through Windows Explorer using Swish program
 Requirements:
Requirements:A) Get the free SSHDroid App from Android Market and install on your Kindle
B) Download Swish software from http://www.swish-sftp.org/ and install on your PC
Step1) Open the SSHDroid and you’ll see the IP Address (192.168.?.?) and port (2222); User name is root.
Step2) Use the above settings to configure Windows PC and connect to the Kindle Fire
Follow this instructions
http://www.addictivetips.com/windows-tips/map-network-location-over-ssh-sftp-in-windows-explorer/
Method 4) Browse Kindle Fire files over Wi-Fi through WinSCP program
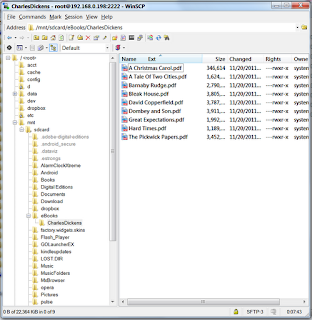 Requirements:
Requirements:A) SSHDroid App for the Kindle Fire
B) WinSCP free program http://winscp.net/eng/download.php
http://winscp.net/download/winscp435setup.exe For your PC
Step1) Same as Method 3
You get the IP address (192.168.?.?) and Port number (usually 2222) of Kindle fire from SSHdroid. The username is 'root' and password is 'admin'
Step2)
a) In WinSCP click new, add IP address in the 'Host name, change port number from 22 to 2222. Use 'root as the user name and 'admin' as password (Select SFTP from dropdown) and click save. You can see 'Save session as' window. Save as any name (say "kindleFire").
b) Now when the first time you login, you'll be asked for confirmation. Just go ahead and proceed. You'll be able to login to the Kindle fire.
c) Depending on the view, you may see left side half of window your PC and right side your Kindle Fire directories. You can drop down the top directory selection to go to /mnt/sdcard and you can drag and drop any files here from your PC.
Once you are done with the file transfer, you can close SSHdroid in Kindle Fire.
Once you set up this, next time you want to transfer files, you only need to do two things:
1) open SSHdroid in your kindle fire
2) open WinSCP and click the stored session ("kindleFire") and you should be instantly connected to Kindle Fire.
Follow this instructions for details
http://winscp.net/eng/docs/guide_connect
Happy Kindling
Using the USB cable is the fastest copying option. Using Drop box cloud sharing is also convenient. (only 2GB free). I'm not sure at this moment which one I will eventually use for carefree convenient daily use.
Great tutorial! Thanks for sharing.
ReplyDeleteYou're welcome. Thanks for your appreciation.
ReplyDeletei have been looking everywhere for this info! THANK YOU!!!! <333
ReplyDeletefreeing you from physical constraints, you don't have to string Cat-5 cabling throughout your house (no holes in the wall either!) - but a WiFi network also brings it's own set of security problems. 192.168.10.1
ReplyDeleteAntalya
ReplyDeleteAntep
Burdur
Sakarya
istanbul
LQT
Balıkesir
ReplyDeleteBursa
Mersin
Konya
Van
DVH
ankara parça eşya taşıma
ReplyDeletetakipçi satın al
antalya rent a car
antalya rent a car
ankara parça eşya taşıma
WDTİ
sivas evden eve nakliyat
ReplyDeleteerzurum evden eve nakliyat
bitlis evden eve nakliyat
mardin evden eve nakliyat
rize evden eve nakliyat
3MA
9D932
ReplyDeleteBilecik Şehirler Arası Nakliyat
Uşak Şehir İçi Nakliyat
Kırşehir Parça Eşya Taşıma
Mardin Şehirler Arası Nakliyat
Aydın Parça Eşya Taşıma
Niğde Şehirler Arası Nakliyat
Muğla Evden Eve Nakliyat
Çerkezköy Mutfak Dolabı
Samsun Evden Eve Nakliyat
9E9B0
ReplyDeleteBingöl Şehir İçi Nakliyat
Manisa Şehirler Arası Nakliyat
Çerkezköy Asma Tavan
Çerkezköy Oto Lastik
Konya Lojistik
Sivas Evden Eve Nakliyat
Çerkezköy Mutfak Dolabı
Hexa Coin Hangi Borsada
Kastamonu Parça Eşya Taşıma
6A1C6
ReplyDeleteÇankaya Boya Ustası
Bone Coin Hangi Borsada
Ünye Mutfak Dolabı
Sincan Boya Ustası
Pursaklar Fayans Ustası
Mamak Fayans Ustası
Apenft Coin Hangi Borsada
Ağrı Şehirler Arası Nakliyat
Erzincan Şehirler Arası Nakliyat
21632
ReplyDeleteÇanakkale Şehirler Arası Nakliyat
Afyon Şehirler Arası Nakliyat
Bursa Lojistik
Mardin Parça Eşya Taşıma
Uşak Evden Eve Nakliyat
Bitlis Şehir İçi Nakliyat
Çerkezköy Mutfak Dolabı
Kırklareli Evden Eve Nakliyat
Gate io Güvenilir mi
FDB4D
ReplyDeletekadınlarla görüntülü sohbet
ordu canlı ücretsiz sohbet
bedava sohbet siteleri
uşak canlı görüntülü sohbet
telefonda görüntülü sohbet
rastgele sohbet odaları
Düzce Sohbet
bitlis rastgele sohbet odaları
karaman canlı sohbet odaları
B9E3F53ECE
ReplyDeletegerçek takipçi satın al
B2F3938C97
ReplyDeletedüşmeyen takipçi